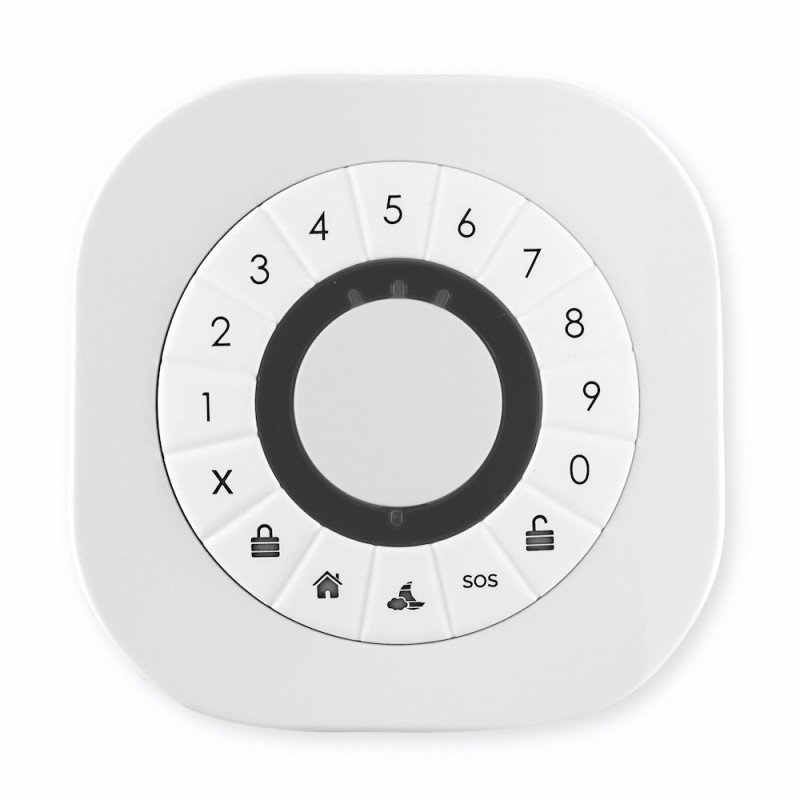Pour le contrôle d’accès ou pour l’activation/désactivation de l’alarme, un clavier est très pratique. Cependant, il n’existe pas beaucoup de clavier sans fil sur le marché actuellement. Heureusement, le fabricant Danois Frient a remédier à cela récemment avec la sortie de son clavier intelligent fonctionnant sous la technologie Zigbee 3.0.
Présentation du clavier intelligent Zigbee 3.0 Frient
Le clavier intelligent Frient dispose de 10 touches numériques (0 à 9) et 6 touches de fonctions, ainsi qu’un lecteur RFID. Combiné à une serrure intelligente ou une gâche électrique, il permet un accès via un badge RFID ou un code PIN.
Servant à la fois de contrôle d’accès et de clavier d’alarme, il est parfait pour une utilisation non seulement dans une maison, mais aussi des bureaux ou bâtiments industriels. Les employés peuvent en effet avoir accès uniquement à des zones spécifiques.
De plus, le clavier intègre un buzzer programmable pour indiquer l’entrée, la sortie, les alarmes ou toute autre indication nécessaire. Des LED rouges, vertes et jaunes sont disponibles pour les indications d’alarmes, etc.
Le clavier peut s’utiliser à l’intérieur comme à l’extérieur. Il s’installe sur le mur à l’aide de vis ou de ruban adhésif double face.
Fonctions et caractéristiques techniques
FONCTIONS :
• Définir des accès à distance.
• Connaître l’historique des entrées.
• Définir des automatismes.
• Être alerté en cas de problème détecté.
CARACTERISTIQUES TECHNIQUES :
• Dimensions: 90 x 90 x 22 mm
• Couleur: blanc
• Batterie: 4 piles alcalines AA
• Durée de vie de la batterie: 12 mois (utilisation normale)
• État de la batterie et avertissement
• Sensibilité: -100dBm
• Puissance de sortie: + 10 dBm
• Pour une utilisation intérieure et extérieure
• Température de fonctionnement: 0 à +50°C
• Détection de personne présente (entre 5 et 10 cm)
• Intervalle de détection 500 ms (réaction 1s)
• Clavier’0′ – ‘9’ + 6 touches de fonction
• Rétroéclairage: allumé lorsque l’unité est active (personne présente) et que le niveau de lumière est faible
• RFID Lecteur Mifare.
• Distance de lecture: ~ 5 cm.
• Communication – Protocole sans fil Zigbee 3.0
• Conforme aux directives CE, FCC, IC, ISED, RED, RoHS et REACH
• Certifié Zigbee 3.0
Déballage du clavier intelligent FRIENT
L’emballage est soigné, et les inscriptions lisibles. La face avant nous montre le clavier avec un message de bienvenue.
La face de dessus nous montre le dessus du clavier.
A l’arrière se trouvent quelques indications d’utilisations.
Sur le dessous se trouvent les étiquettes avec la marque, le numéro de série, la référence du clavier, les normes et le code barre.
Le clavier intelligent Frient est très bien fourni en accessoires et en piles.

Le clavier possède un rétroéclairage blanc. Les touches sont agréables a utiliser. Dans le cercle noir, en partie haute se trouvent les trois leds et en partie basse le détecteur de mouvement.
A l’arrière nous retrouvons les étiquettes comme sur l’emballage. Sur la partie basse se trouve une vis permettant d’ouvrir le clavier.
Le clavier intelligent Frient possède quatre emplacements pour les piles, un contact d’autoprotection qui enverra un signal si le clavier est arraché de son support (utiliser les vis de fixation) ou si le boitier est ouvert.
Le bouton permettant l’inclusion se trouve juste au dessus du bouton d’autoprotection.
Le manuel du clavier n’est pas fourni dans l’emballage, il faudra suivre les méthodes ci-dessous pour l’inclure
Le bouton permettant l’inclusion se trouve a l’intérieur du clavier. Comment accéder au bouton de menu sur le clavier :
Ouvrez le boîtier de l’appareil en retirant la vis au bas de l’appareil. Le bouton de menu est placé entre les piles et une fine épingle (par exemple un trombone) peut être utilisée pour activer le bouton.
L’appui sur ce bouton offre à l’utilisateur plusieurs possibilités.
Appuyer plus longtemps sur le bouton (appuyer, maintenir quelques secondes et relâcher) permet à l’utilisateur de régler l’appareil dans un mode souhaité. Un changement de mode se produit à 5 secondes d’intervalle.
Ci-dessous, ces modes sont illustrés dans un tableau d’état
Mode EZ – Initiateur (EZ mode Initiator)
Si l’appareil n’est pas sur le réseau Zigbee, le pilotage du réseau en mode EZ est invoqué lorsque l’utilisateur accède à ce menu. Les voyants clignotent une fois toutes les secondes jusqu’à ce que le clavier ait rejoint le réseau. Si l’appareil était déjà sur le réseau, il diffusera les messages PermitJoin.
Lorsque l’appareil a rejoint le réseau, la recherche et la liaison en mode EZ sont invoquées et l’appareil commence à clignoter toutes les 3 secondes jusqu’à ce qu’une correspondance de cluster soit trouvée. Lorsqu’une correspondance est trouvée ou que l’examen du cluster est terminé, le clignotement s’arrête et l’appareil envoie un message à l’appareil cible pour arrêter l’heure d’identification.
Les clusters suivants sont pris en charge dans la recherche et la liaison en mode EZ :
• Cluster de configuration d’alimentation
Mode EZ – Cible (EZ mode Target)
Si l’appareil n’est pas sur le réseau, le pilotage du réseau en mode EZ est invoqué lorsque l’utilisateur accède à ce menu. Les voyants clignotent deux fois toutes les 1 seconde jusqu’à ce que l’appareil ait rejoint le réseau. Si l’appareil était déjà sur le réseau, il diffuse les messages PermitJoin.
Lorsque l’appareil a rejoint le réseau, le mode d’identification est invoqué et l’appareil commence à clignoter deux fois toutes les 3 secondes jusqu’à ce que le mode d’identification soit arrêté ou après l’expiration de la durée du mode EZ. Si l’utilisateur entre à nouveau dans le menu 3 autres minutes est démarré.
Retour aux paramètres d’usine (Factory reset)
Pour permettre à un appareil de rejoindre un réseau, il faut soit mettre sous tension un appareil qui n’a pas déjà rejoint un réseau
ou appuyez sur le bouton jusqu’à ce que le mode par défaut Reset To Factory soit indiqué, puis relâchez le bouton.
Cela entraînera la réinitialisation de l’appareil à son état d’usine par défaut et la recherche d’un coordinateur approprié.
Intégration dans Jeedom
Pour ce test j’ai utilisé le dongle Zigbee Popp compatible avec le plugin Zigbee officiel Jeedom
Pour inclure cet équipement connecté Zigbee il faudra aller dans Plugin>Protocole domotique>Zigbee
Puis vous arriverez dans l’interface du plugin Zigbee, cliquez sur « Mode inclusion » pour lancer la procédure d’apprentissage du périphérique.
Le système vous demandera sur quel contrôleur Zigbee vous souhaitez inclure, chez moi le contrôleur se nomme « CtrZigbeePopp », puis cliquez sur « OK »
Le contrôleur Zigbee passe en mode inclusion et vous signalera qu’il sera actif pendant 3 minutes.
Avec un trombone, appuyez sur le bouton a l’intérieur du clavier pour activer l’inclusion.
Après quelques secondes, le module rejoindra le réseau Zigbee automatiquement et l’ampoule clignotera pour signaler la réussite de l’inclusion.
Une fois la procédure d’inclusion réalisée, Jeedom vous dirigera vers la page dédiée à la configuration de l’équipement.
Le clavier est reconnu sans aucun problème.
Si le matériel n’est pas reconnu il vous faudra le chercher dans les menus déroulants puis sauvegarder.
Il faudra recréer les commandes si celles-ci ne se sont pas mises a jour, sauvegarder, puis cliquer sur la touche « Commandes » ou vous pourrez voir les différentes informations concernant les retours d’états.
Une fois la configuration appliquée et les commandes créées, l’utilisation sur Jeedom est simple et le clavier intelligent Frient est utilisable dans vos scénarii.
Pour utiliser le clavier il faudra taper un code et appuyer sur un des quatre boutons (Cadenas fermé, Maison, Nuit ou Cadenas ouvert) pour envoyer le message Zigbee a Jeedom. Le bouton « X » permet d’annuler un code ou un badge RFID. L’appui sur le bouton SOS pendant 3 secondes enverra un message a Jeedom avec le code « 2 » et la led orange clignotera. Le passage devant le clavier déclenchera le code « 7 » sans aucun appui.
Les quatre boutons des modes alarmes enverront ces messages :
- bouton Cadenas fermé : ArmMode.Arm_All_Zones
- bouton Maison : ArmMode.Arm_Day_Home_Only
- bouton Nuit : ArmMode.Arm_Night_Sleep_Only
- bouton Cadenas ouvert : ArmMode.Disarm
Les codes correspondent aux chiffres sur les touches du clavier ou aux codes des badges RFID (par exemple : +XX4YYY68)
Voici plusieurs screenshots du clavier sur le tableau de bord Jeedom.
Le clavier apparait comme ceci :
Premier screenshot
La ligne « Code » ne contient pas d’indication car aucun code n’a été saisi ou aucun badge RFID passé sur le clavier
La ligne « Commande » indique le message ArmMode.Arm_All_Zones qui correspond à un appui sur le bouton cadenas fermé.
Le numéro « 2 » correspond à l’appui pendant 3 secondes sur le bouton SOS.
Deuxième screenshot
La ligne « Code » ne contient pas d’indication car aucun code n’a été saisi ou aucun badge RFID passé sur le clavier
La ligne « Commande » indique le message ArmMode.Arm_Day_Home_Only qui correspond à un appui sur le bouton Maison.
Le numéro « 0 » correspond a l’envoi du message Zigbee à Jeedom.
Troisieme screenshot
La ligne « Code » ne contient pas d’indication car aucun code n’a été saisi ou aucun badge RFID passé sur le clavier
La ligne « Commande » indique le message ArmMode.Arm_Night_Sleep_Only qui correspond à un appui sur le bouton Nuit.
Le numéro « 0 » correspond a l’envoi du message Zigbee à Jeedom.
Quatrième screenshot
La ligne « Code » ne contient pas d’indication car aucun code n’a été saisi ou aucun badge RFID passé sur le clavier
La ligne « Commande » indique le message ArmMode.Disarm qui correspond à un appui sur le bouton Cadenas ouvert.
Le numéro « 0 » correspond a l’envoi du message Zigbee à Jeedom.
Cinquième screenshot
La ligne « Code » contient le code tapé sur les touches 1234567890 du clavier
La ligne « Commande » indique le message ArmMode.Arm_All_Zones qui correspond à un appui sur le bouton cadenas fermé.
Le numéro « 7 » correspond a une détection de mouvements devant le clavier.
Exemple de scénario
Dans cet exemple le scénario est simple, il faut taper un code défini et appuyer sur les boutons des modes alarme du clavier.
Il faut donc des modes provoqués par les commandes pour déclencher le scénario
Dans la partie scénario il y a trois conditions :
- code ET bouton Cadenas fermé => déclenchement SMS armement alarme totale
- badge (symbole « + » avant les chiffres) ET bouton Cadenas ouvert => déclenchement SMS alarme désactivée
- bouton SOS => déclenchement SMS SOS